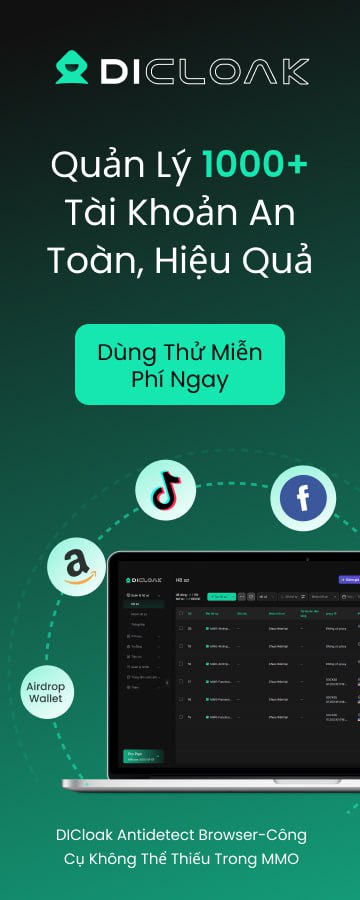Thông thường, giá của một gói VPS đều giao động từ ít nhất $25/tháng cho đến vài trăm $ tuỳ theo nhu cầu sử dụng và uy tín của từng nhà cung cấp. Vậy thì làm sao để sở hữu được một VPS với giá chỉ $5/tháng? Đó chính là sử dụng dịch vụ Cloud VPS tại DigitalOcean.
Các ưu điểm của máy ảo tại DigitalOcean
Sử dụng máy ảo tại DigitalOcean có rất nhiều ưu điểm như:
Trước khi đăng ký, bạn cần có một thẻ tín dụng quốc tế như Visa hay Mastercard đã có sẵn tiền. Nếu bạn chưa có thì search google dùm mình nha.
Để đăng ký tài khoản mời bạn nhấp vào đây (bạn sẽ được tặng $10 vào tài khoản) và ấn vào nút Sign Up.
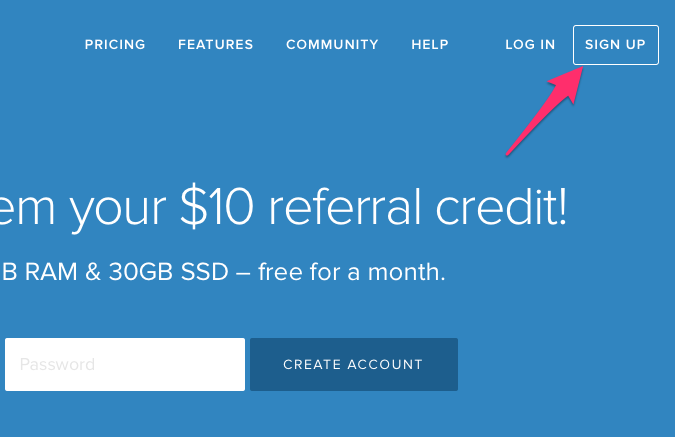
Để đăng ký tài khoản mời bạn nhấp vào đây và ấn vào nút Sign Up màu vàng phía trên.
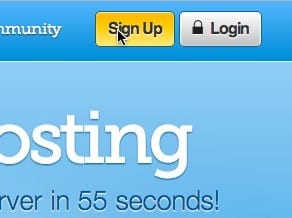
Sau đó điền email của bạn cùng với mật khẩu đăng nhập, sau này bạn sẽ đăng nhập bằng tên email.
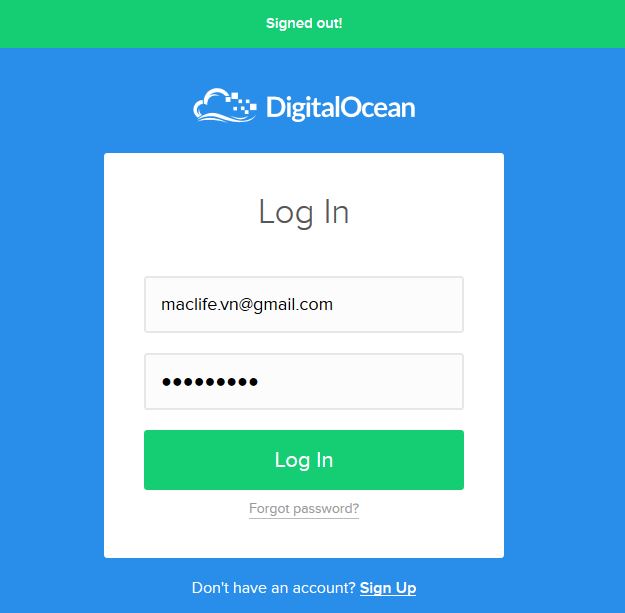
Sau khi ấn vào nút Create My Account, bạn sẽ không cần phải kích hoạt xác nhận email mà sẽ được chuyển thẳng tới trang quản trị tài khoản tại DigitalOcean luôn. Bắt đầu từ đây, bạn có thể nạp tiền vào và tạo VPS giá rẻ tại DigitalOcean.
Cách nạp tiền vào tài khoản DigitalOcean để mua VPS
Trước khi nạp tiền vào, hãy nhớ rằng tiền của bạn sẽ được tính dựa theo số giờ sử dụng. Họ để bảng giá $5/tháng nghĩa là bạn sẽ mất $5 nếu bạn cho VPS chạy 24h/ngày/4 tuần. Và hạn mức thấp nhất số tiền nạp vào là $5, quá rẻ và tiết kiệm.
Ngay sau khi đăng ký xong, bạn đăng nhập sẽ thấy nút Update Billing, ấn vào nó.
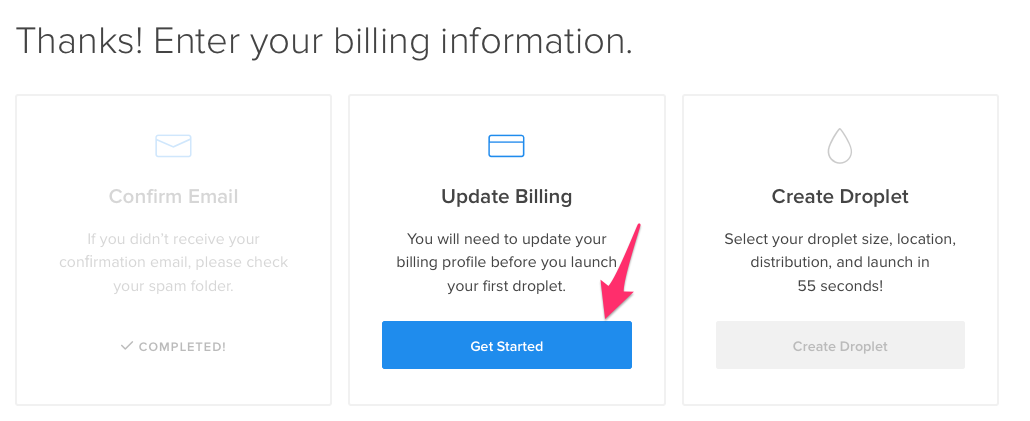
Cập nhật tài khoản tín dụng
Sau đó chọn phương thức thanh toán mà bạn cần sử dụng để thanh toán và chọn số tiền cần nạp.
Cách tạo VPS tại DigitalOCean
Để tạo VPS, bạn nhấp vào nút Create Droplet nằm phía trên menu tay phải.
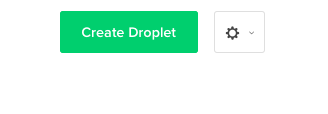 Sau đó các bạn nhập:
Sau đó các bạn nhập:
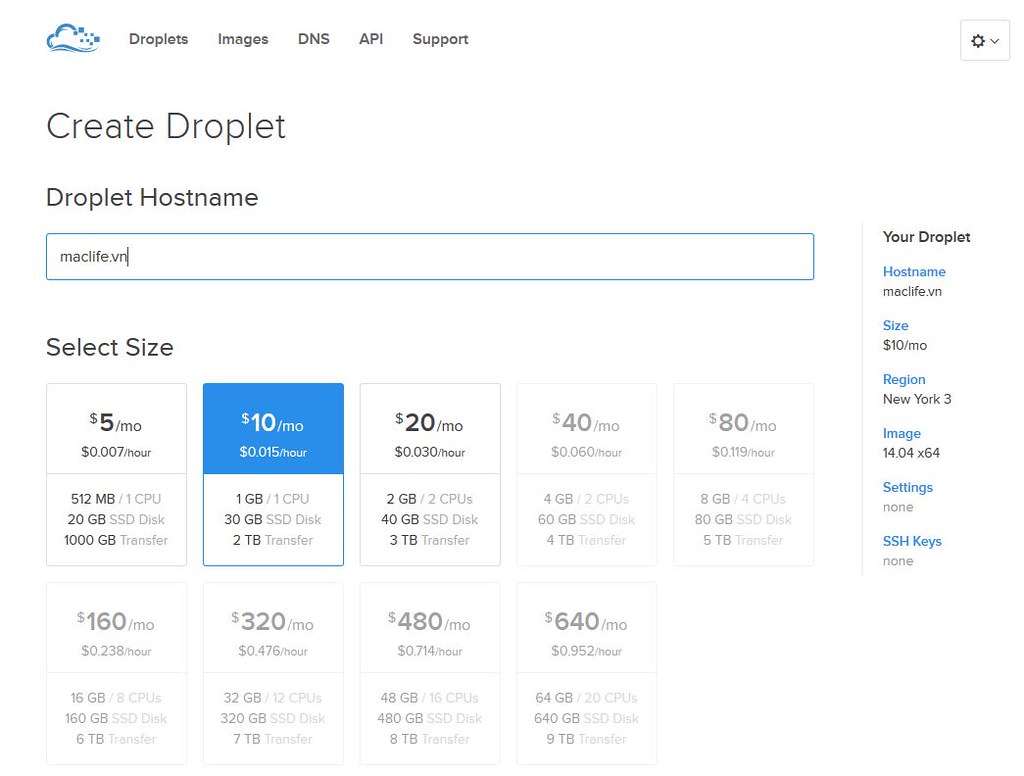
Nhập thông tin khi tạo VPS tại DigitalOcean
Bạn nào Đăng kí theo Ref của mình tại https://www.digitalocean.com/?refcode=6127aa525658 thì PM Facebook.com/web4v Mình sẽ hỗ trợ setup VNC để kết nối như Teamview, Bạn sẽ có 1 VPS Linux với Ram 2gb, ổ cứng SSD 40Gb và có thể tải Torrent với tốc độ khủng, Upload lên các host phổ biến như uploaded.net hoặc rapidgator... Mình vẫn dùng VPS này để chơi PTU.
Một số hình ảnh mình kết nối VNC để kết nối và tải torrent, upload lên uploaded.net tại đây
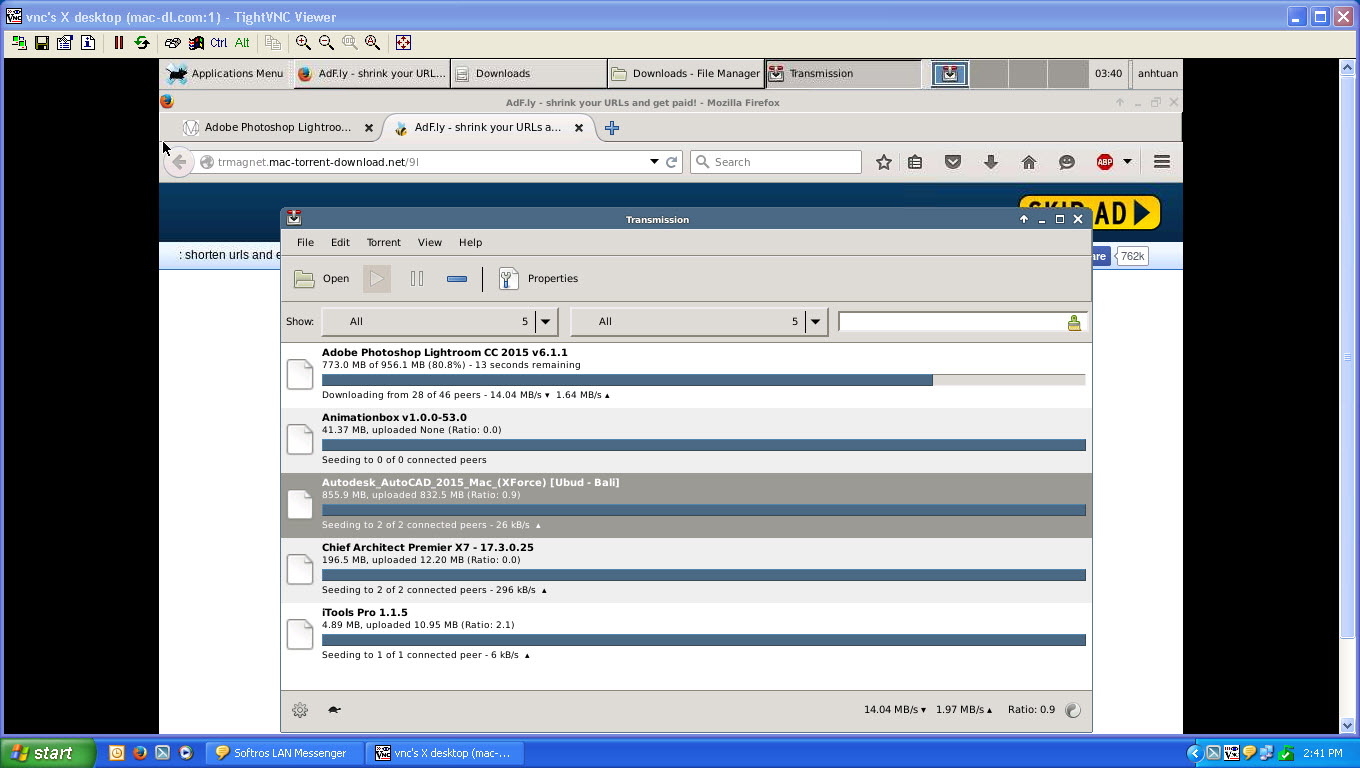

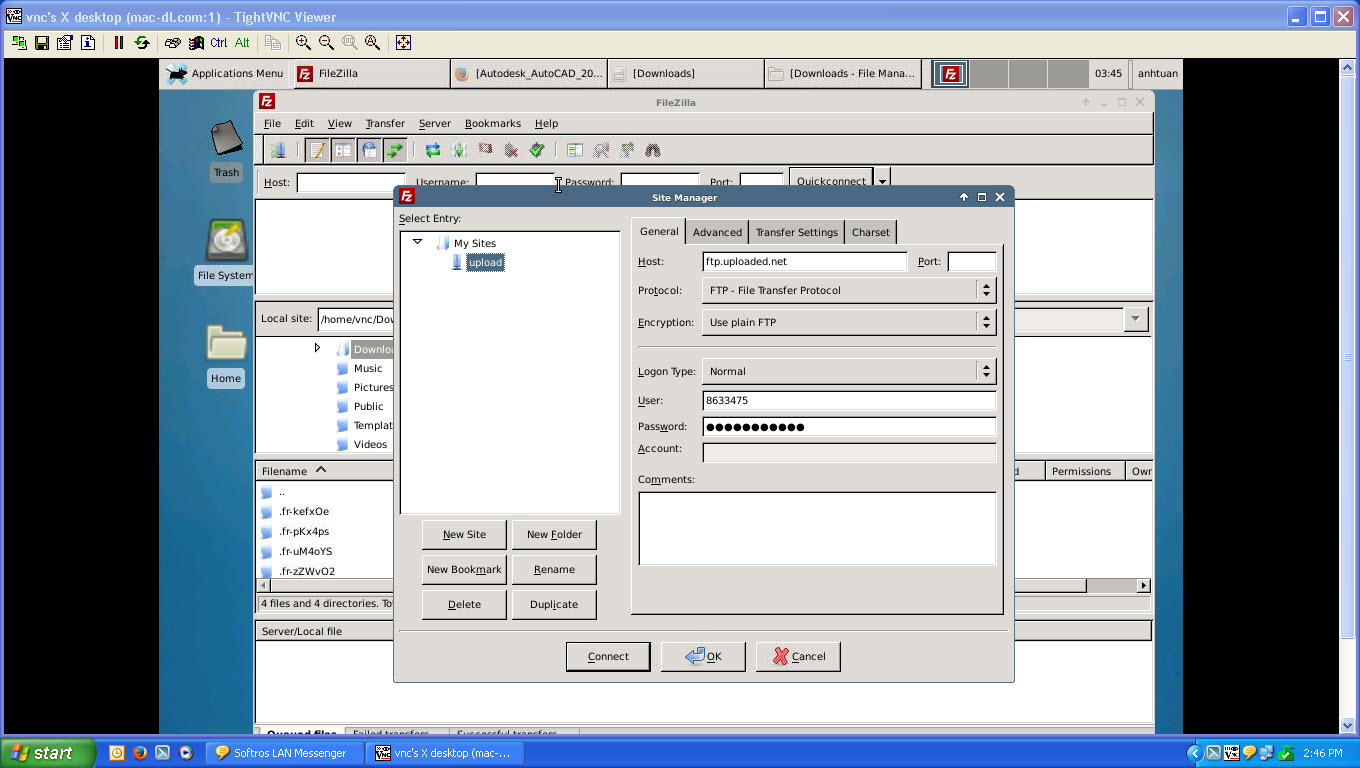
Chúc mọi người có 1 con VPS như ý để dùng.
Các ưu điểm của máy ảo tại DigitalOcean
Sử dụng máy ảo tại DigitalOcean có rất nhiều ưu điểm như:
- Tính tiền theo giờ và sẽ tổng kết, trừ tiền trong tài khoản vào cuối tháng. Khi bạn xoá máy ảo thì nó sẽ không trừ tiền trong tài khoản nữa.
- Có thể tự tạo ra nhiều máy ảo trên một tài khoản.
- Chọn nhiều hệ điều hành Linux khi cài đặt.
- Hỗ trợ mạng nội bộ, thích hợp để làm các hệ thống scaling như Load Balancing.
- Hỗ trợ tự động backup dữ liệu.
Trước khi đăng ký, bạn cần có một thẻ tín dụng quốc tế như Visa hay Mastercard đã có sẵn tiền. Nếu bạn chưa có thì search google dùm mình nha.
Để đăng ký tài khoản mời bạn nhấp vào đây (bạn sẽ được tặng $10 vào tài khoản) và ấn vào nút Sign Up.
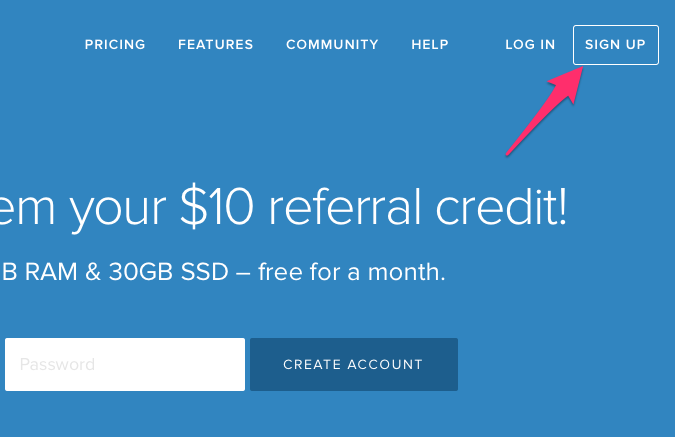
Để đăng ký tài khoản mời bạn nhấp vào đây và ấn vào nút Sign Up màu vàng phía trên.
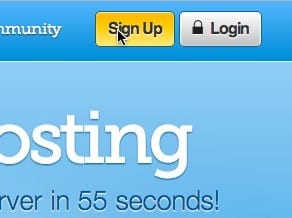
Sau đó điền email của bạn cùng với mật khẩu đăng nhập, sau này bạn sẽ đăng nhập bằng tên email.
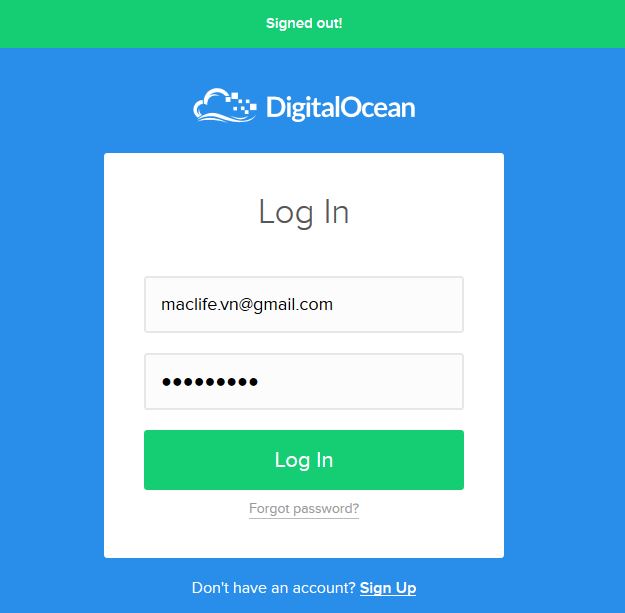
Sau khi ấn vào nút Create My Account, bạn sẽ không cần phải kích hoạt xác nhận email mà sẽ được chuyển thẳng tới trang quản trị tài khoản tại DigitalOcean luôn. Bắt đầu từ đây, bạn có thể nạp tiền vào và tạo VPS giá rẻ tại DigitalOcean.
Cách nạp tiền vào tài khoản DigitalOcean để mua VPS
Trước khi nạp tiền vào, hãy nhớ rằng tiền của bạn sẽ được tính dựa theo số giờ sử dụng. Họ để bảng giá $5/tháng nghĩa là bạn sẽ mất $5 nếu bạn cho VPS chạy 24h/ngày/4 tuần. Và hạn mức thấp nhất số tiền nạp vào là $5, quá rẻ và tiết kiệm.
Ngay sau khi đăng ký xong, bạn đăng nhập sẽ thấy nút Update Billing, ấn vào nó.
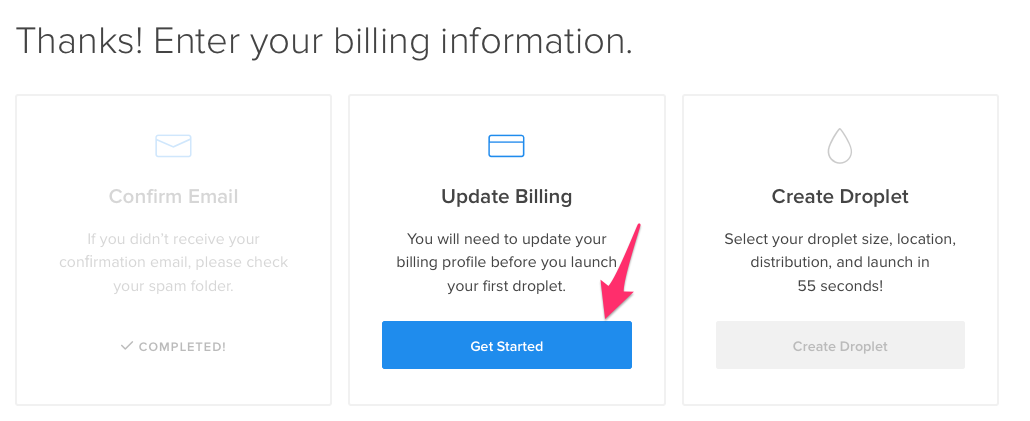
Cập nhật tài khoản tín dụng
Sau đó chọn phương thức thanh toán mà bạn cần sử dụng để thanh toán và chọn số tiền cần nạp.
Cách tạo VPS tại DigitalOCean
Để tạo VPS, bạn nhấp vào nút Create Droplet nằm phía trên menu tay phải.
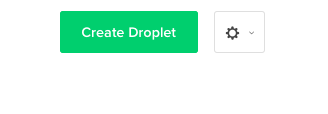 Sau đó các bạn nhập:
Sau đó các bạn nhập: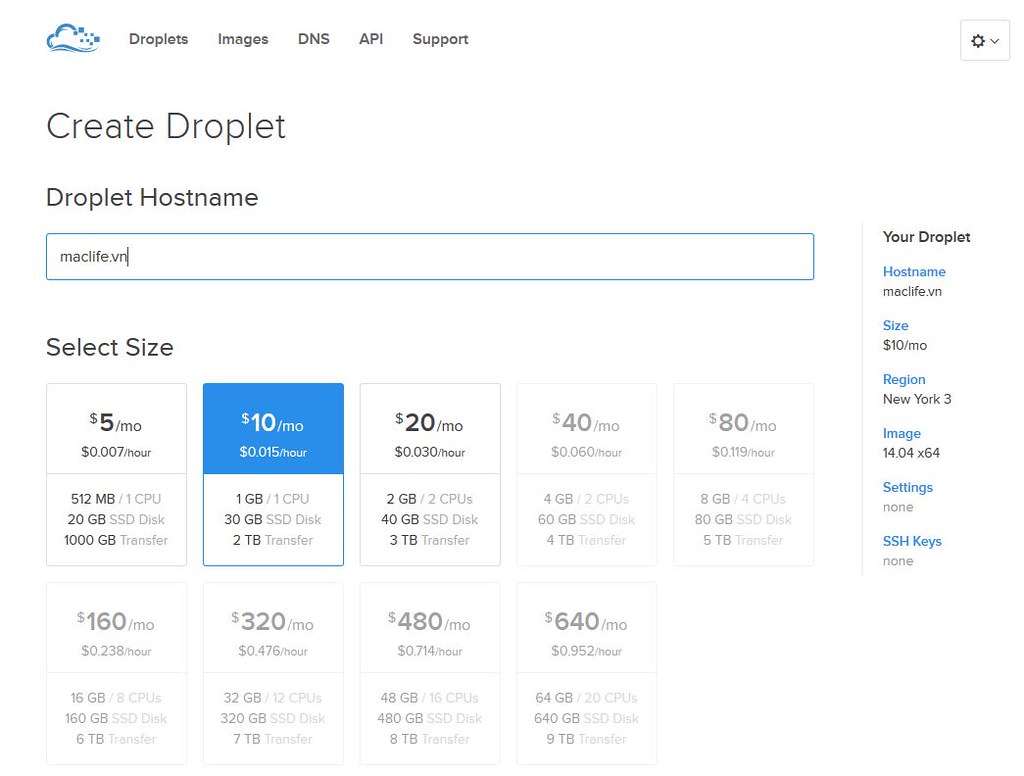
Nhập thông tin khi tạo VPS tại DigitalOcean
- Hostname: hostname của máy chủ, có thể xem là địa chỉ kết nối vào máy chủ nhưng không quan trọng lắm vì ta thường kết nối vào bằng IP.
- Select Size: chọn gói VPS mà bạn cần dùng.
- Select Region: Chọn máy chủ mà bạn cần dùng, nên chọn server Singapore nếu bạn ở Việt Nam.
- Select Image: Chọn hệ điều hành cho máy chủ.
- Available Settings: Các tuỳ chọn thêm cho máy chủ, nếu bạn không hiểu thì đừng chọn gì.
Bạn nào Đăng kí theo Ref của mình tại https://www.digitalocean.com/?refcode=6127aa525658 thì PM Facebook.com/web4v Mình sẽ hỗ trợ setup VNC để kết nối như Teamview, Bạn sẽ có 1 VPS Linux với Ram 2gb, ổ cứng SSD 40Gb và có thể tải Torrent với tốc độ khủng, Upload lên các host phổ biến như uploaded.net hoặc rapidgator... Mình vẫn dùng VPS này để chơi PTU.
Một số hình ảnh mình kết nối VNC để kết nối và tải torrent, upload lên uploaded.net tại đây
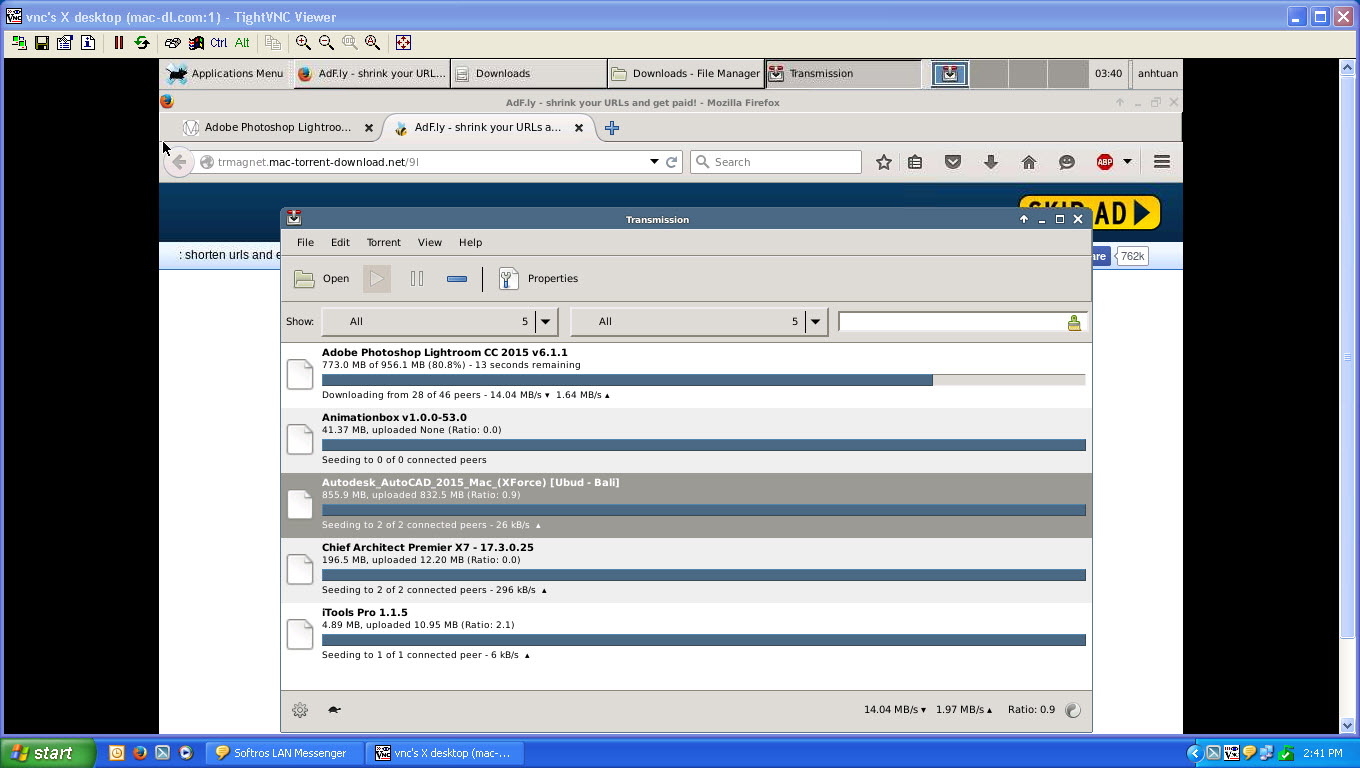

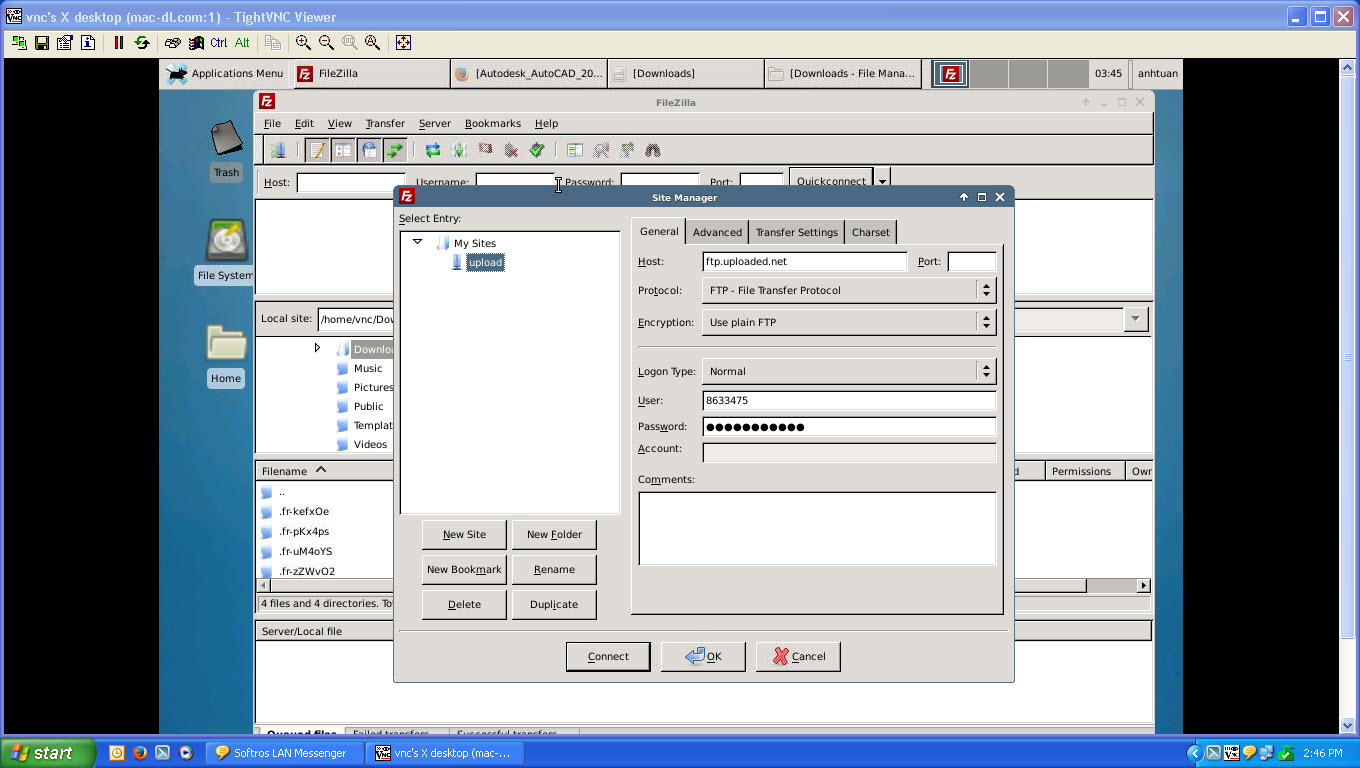
Chúc mọi người có 1 con VPS như ý để dùng.